But now you want more. You want the cool tips and tricks that make Windows 7 fun!
So here are the best ones to help you get the most out of your new OS. In this article, we will focus on the Windows 7 interface to get you started on the road to becoming a Windows 7 Power User. In Part 2, we will be looking at advanced tips for usability, performance, and security.
1. Use Keyboard Shortcuts
Using the mouse, you can drag-“˜n-dock windows to either side of the screen, or drag it to the top to maximize it. These keyboard shortcuts are even faster:
- Win+Left Arrow and Win+Right Arrow dock the window to the left and right side of the screen
- Win+Up Arrow and Win+Down Arrow maximize and restore/minimize
- Win+M minimizes everything
- Alt+Up, Alt+Left Arrow, Alt+Right Arrow navigate to parent folder or browse Back and Forward through folders in Explorer
- Win+Home minimizes/restores all open windows except the active window
- Alt+Win+# accesses the Jump List of program number ‘#’ on the taskbar
2.Rearrange System Tray Icons
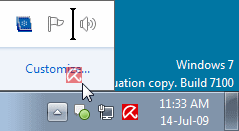 You can rearrange icons on the taskbar as you wish and start new (or switch to running) instances of the first ten taskbar programs using Win+1, Win+2, and so on. The cool thing is you can also rearrange system tray icons. Reorder them on the tray or move them outside or back in the tray. Take control of what you want to always keep an eye on, and from which apps you’ll require notifications.
You can rearrange icons on the taskbar as you wish and start new (or switch to running) instances of the first ten taskbar programs using Win+1, Win+2, and so on. The cool thing is you can also rearrange system tray icons. Reorder them on the tray or move them outside or back in the tray. Take control of what you want to always keep an eye on, and from which apps you’ll require notifications.
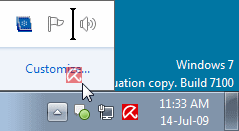
3. Access Jump Lists with the Left Mouse Button
Jump Lists usually show up when you right-click on a taskbar icon. However, they can also be accessed by holding the left mouse button and dragging upwards. If you’re using a laptop touchpad or a touch screen, this is convenient because you do not have to click any button to access a context menu.
4. Add Any Folder to Favorites
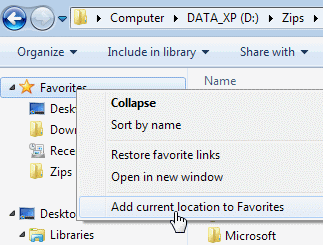 You can add any library or folder to the Favorites section in Windows Explorer. To add a folder, navigate to it in Explorer, right-click Favorites in the left navigation pane, and select Add current location to Favorites. Now you get quick access to your favorite folders in all File->Save As dialogs!
You can add any library or folder to the Favorites section in Windows Explorer. To add a folder, navigate to it in Explorer, right-click Favorites in the left navigation pane, and select Add current location to Favorites. Now you get quick access to your favorite folders in all File->Save As dialogs!
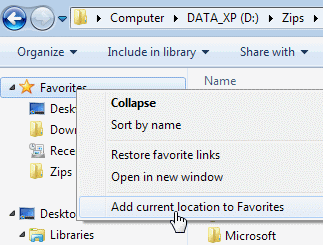
5. Pin Frequently Used Folders to the Taskbar
Right-click, drag and pin your favorite folders to Windows Explorer on the taskbar. They will now show up in the Jump List when you right-click on Explorer giving you quick access to your favorite folders.
6. Pin Control Panel to the Taskbar
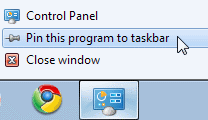 You cannot pin the Control Panel to the taskbar via the Start Menu or by drag and drop. Open the Control Panel and right-click its taskbar icon to pin it to the taskbar. An advantage of this is that the Control Panel’s Jump List allows quick access to recently used functions.
You cannot pin the Control Panel to the taskbar via the Start Menu or by drag and drop. Open the Control Panel and right-click its taskbar icon to pin it to the taskbar. An advantage of this is that the Control Panel’s Jump List allows quick access to recently used functions.
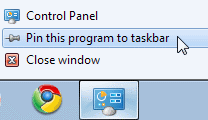
7. Create Keyboard Shortcuts for Programs
You can create keyboard shortcuts for any program in Windows 7. Right-click the program icon and select Properties. Select the Shortcut tab, click in Shortcut key, to set the keyboard shortcut for that program.
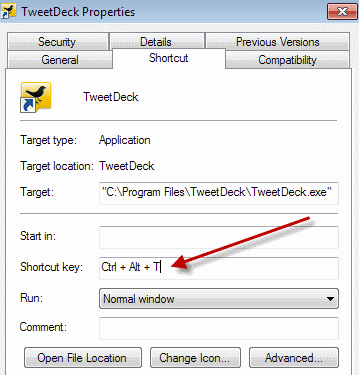
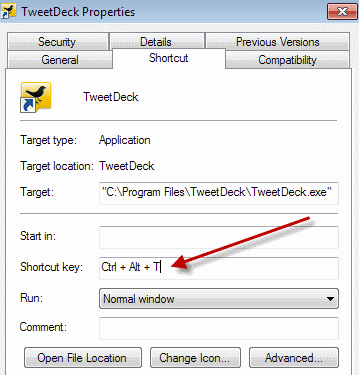
8. Open Command Prompt in Any Folder
Like the command prompt? Miss the “˜Open Command Window Here’ Windows XP power toy? Press “˜Shift’ when right-clicking on a folder to get that option in the context menu. This also works on the desktop. No power toy required!
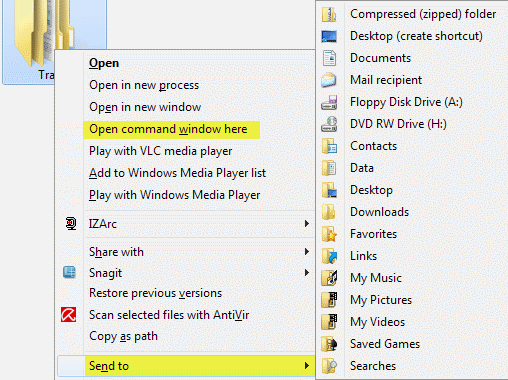
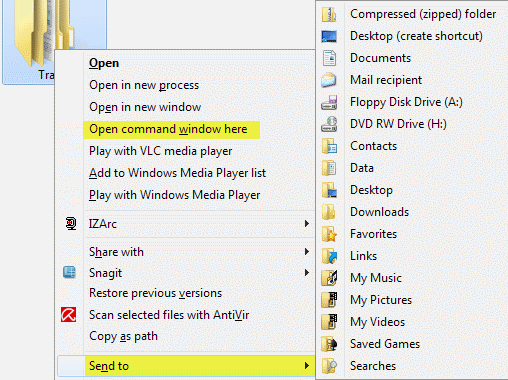
9. View Expanded ‘Send To’ Menu
Press Shift when right-clicking on a folder to get an expanded Send To menu.
10. Adjust Screen Text with Clear Type
Use Clear Type Tuner for the best look on your LCD monitor or laptop screen. Run “˜cttune.exe‘ from the Start Menu search box, or go to the Control Panel Display applet, and select Adjust ClearType Text from the left.
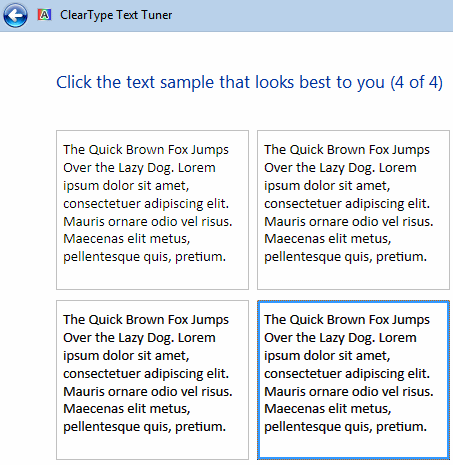
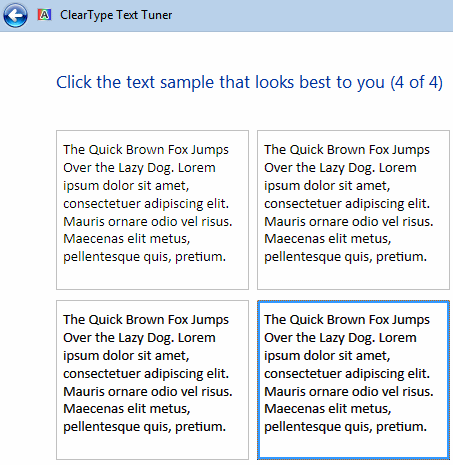
11. Get Exact Colors On Your Screen
If you are an artist or you work with colors, use the Calibrate Color option in the Control Panel Display applet or run dccw.exe from the Start Menu search box. You can adjust gamma, brightness, contrast, and color balance, ensuring that colors are displayed correctly on your screen.
12. Customize the Power Button
If you restart your computer more often than you shut it down, change the default Shutdown power button to Restart. Right-click on Start, select Properties and choose the Power button action that you use the most.
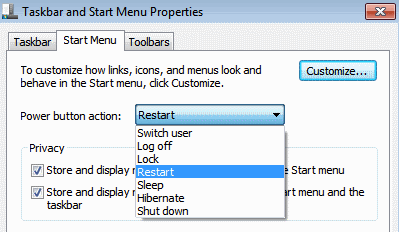
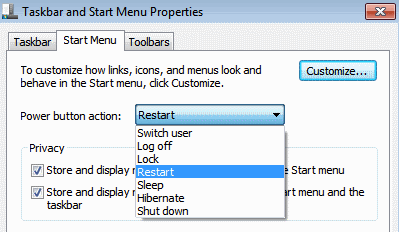
13. Customize Number of Items in Jump Lists & Start Menu
Right-click Start, select Properties, click Customize and choose the number of recent programs to be shown in the Start Menu and the number of items displayed in Jump Lists from the Start Menu Size section below.
14. Search the Internet from the Start Menu
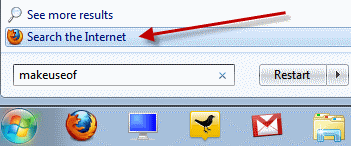 Enable Internet search from the Start Menu using your default browser. Run GPEDIT.MSC from the Start Menu search box to start the Group Policy Editor. In the left pane, go to User Configuration->Administrative Templates->Start Menu and Taskbar. In the right pane, right-click to Edit and Enable Add Search Internet link to Start Menu.
Enable Internet search from the Start Menu using your default browser. Run GPEDIT.MSC from the Start Menu search box to start the Group Policy Editor. In the left pane, go to User Configuration->Administrative Templates->Start Menu and Taskbar. In the right pane, right-click to Edit and Enable Add Search Internet link to Start Menu.
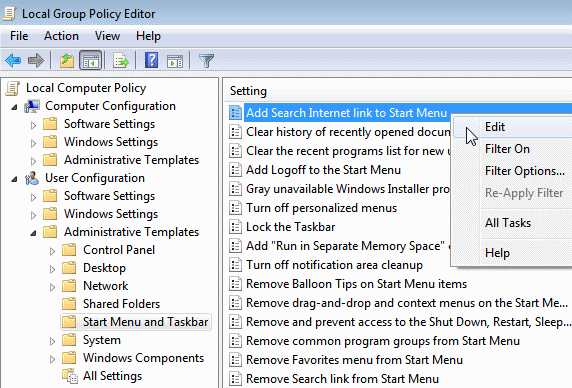
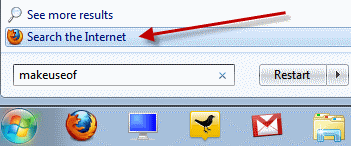
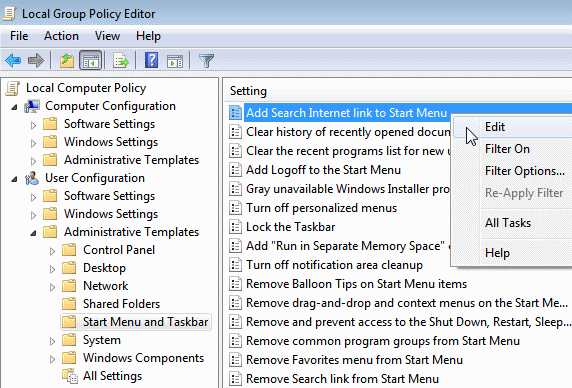
15. Add Videos to Start Menu
Windows 7 does not place a link to your videos on the Start Menu by default. To add a link to your videos on the Start Menu, right-click Start, select Properties, click on Customize. In the Videos section at the bottom, choose Display as a link.
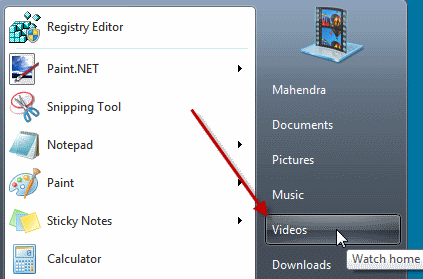
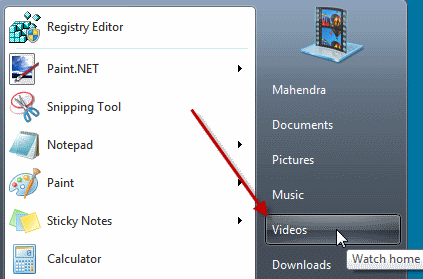
9 awesome Windows hacks and tricks that'll make your life easier
Windows is incredibly versatile if you know how to use it. We've put together 9 of our favorite shortcuts, tips, and tricks to make your Windows experience as smooth and easy as possible.
1. Shake window to minimize
This is one of my personal favorites. If you click and drag a window, you can then give it a little shake - go on, try it! All the other windows you have open will instantly minimize, giving you a clutter-free workspace.
2. Deleting browser history made easy
If you want to delete your browsing history, but don't want to go fishing through the settings on your browser, try hitting CTRL+Shift+DEL. That'll take you straight to the menu!
3. Highlight address bar
Speaking of browsers, everyone tries to highlight a long URL from the browser address bar to copy or delete it? Why bother? Instead just hit F6 and the URL will automatically highlight. Magic.
4. Forget CTRL+ALT+DEL
Most people will press CTRL+ALT+DEL when their computer crashes, and then instantly open the task manager. Instead, try hitting CTRL+Shift+ESC to open the task manager directly. After all, if your computer's crashing, the fewer steps in the process the better. You can, of course, open the task manager by right-clicking on the taskbar, but this method has a bit more of a sleight of hand feel to it.
5. God mode
The Windows Master Control Panel, or "God Mode", is a shortcut to access all of the operating system's control panels from within a single folder. To create a such a shortcut, create a new folder on your desktop (or anywhere else) and rename it to:
GodMode.{ED7BA470-8E54-465E-825C-99712043E01C}
You can change the "GodMode" bit, but make sure the full-stop and the rest is the same. Once you've renamed it, the icon will change, and you'll have access to all Windows' most powerful features.
6. Entering file names into the command line
Once you've opened up DOS and are trying to execute a file, the most annoying thing is typing out the whole file directory: C:LibrariesPictures, etc.
Instead, try dragging the file directly into the command prompt, and the program will enter it for you. Simple!
7. Go straight to desktop
This is probably the one I use most often. Remember when Windows used to have a show desktop icon on the taskbar? Well, now it doesn't need to, because you can just hit WIN+D. In case you don't know, the WIN button is the one with the wavy Windows flag icon between Left CTRL and ALT.
8. Rename many files at once
If you want to give a whole load of files the same name, select them all at once and click F2. Windows will append a (1) or a (2) to the end of each file name too, so you don't get confused.
9. Lock computer instantly
If you're leaving your Laptop open around friends prone to changing your Facebook information for kicks, or if you just want to increase security on your PC, it's good to get into the habit of pressing WIN + L every time you leave your desktop unattended.
This will revert your computer to its lock screen, meaning any pesky Facebook meddlers will have to know your password before they can post embarrassing statuses. Unlike logging out, it keeps all your windows and documents open, however.

No comments:
Post a Comment